How to Edit and Delete Editions in Bolt CMS
Table of Contents
Editing an Edition
You shouldn't need to manually edit editions in the CMS if you have automated the initial edition ingestion!
If your editions are automatically uploaded into the Bolt CMS (e.g. through X-CAGO or SFTP) then often the easiest way to make updates or corrections to editions is to re-upload specific pages or whole editions in the same way they were originally added to the CMS - by re-uploading the corrected edition with the same ID / name this will override the incorrect edition currently showing in the CMS.
There may also be custom settings specific to your Bolt CMS and process that would effect the edition editing process, for example, sometimes if we have automated the edition ingestion process we'll turn off the ability to manually upload PDFs in the Bolt CMS.
If you want help understanding the edition editing process specific to your current set up and app process then please reach out to your Customer Success Manager!
To find your editions, go to Collections > Editions.

Once you click into the edition you want to edit, you can manage several different things:
- Key: This is a unique ID for each edition and is used for linking. Typically it is just the name of the edition. The key should be formatted as the name of the edition in all lowercase with no spaces or dashes. If you make a new edition you will need to enter a new key. If you leave this blank, Express will automatically generate a random number code to act as your key.
- Date: The publish date of your edition. It can be in YYYY, YYYY-MM, or YYYY-MM-DD date format.
- Access: You can select if your edition should be free or have some other access level. If you only have free content in your app, you still need to select “Free” from the dropdown or else your content will get locked away from users.
- Flatplan curation: This determines the order your pages/articles/cards will appear in your edition. Express will order by date added from the feed or (if you uploaded from a PDF) by page order. You can change sorting from the dropdown and you can even manually drag and drop to follow a special curated order in the flatplan box.
- Limit: This determines how much content will appear. You can limit it by pages or by date.
- Flatplan type: This determines the layout of the flatplan pages.
- Order: Where you edition will fall on the storefront page. By default, editions are ordered by published date if you do not include an order number for ranking.
- Collection tags: You should also check off the relevant tags (or add new tags, if necessary). There could be section, collection and/or other kinds of tag boxes available. Make sure you fill out everything that is applicable.
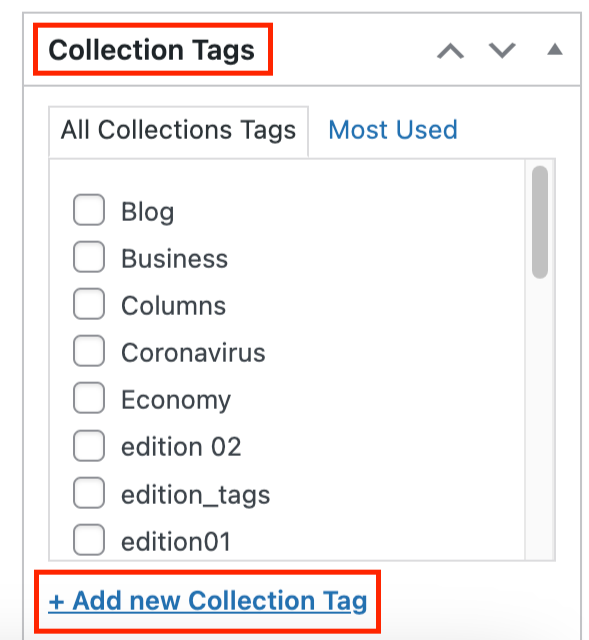
- Collection Types: This should show as “Edition” for editions.
- Tab group: Click to select which bottom navigation tab you want the timeline to be added to.
- Edition Options: Let's you manage some edition-specific options here
- Edition cover: A thumbnail cover image for your edition when it is displayed in the storefront.
- Show timeline: Will allow the timeline to be displayed while inside the edition.
- Show edition cards: Determines the layout edition cards. You can also select “Hidden” from this dropdown menu.
- Show section headers: Will allow the section header to be displayed in the timeline and will change every time the section changes.
- Show audio buttons: You can elect to Show/Hide the audio play all buttons in the section headers.
- Collection Options: You can display a carousel of edition pages at the bottom of a users screen, allowing them an additional way to navigate content.
- Timeline Options: You can alter the layout of the full timeline (e.g.: hero card at top and thumbnails underneath)
- First Card Layout: Determines what the first card will look like in the timeline.
- Hide from timeline: If you want content to be organized together and appear live, but not have it appear as an option in the app
Ordering an Edition
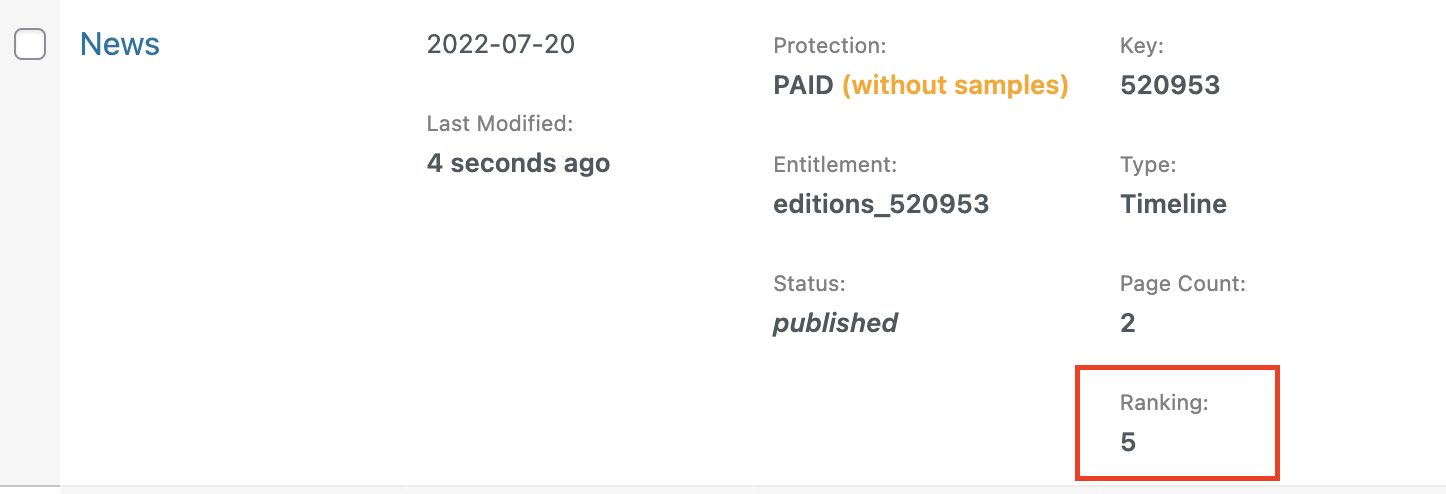
To change the order of an edition, you need to change the ranking. You should make your rankings non-consecutive so that you can always have room to add in new editions as needed. Otherwise, you might have to manually edit all the rankings of the editions each time you make an edit.

You can edit the ranking by clicking into a timeline and adjusting the Order field.
Deleting an Edition
This follows the standard deletion SOP for other types of content cards.
From inside the edition, go to the right-hand Publish box. There is an option to “Move to Bin”. If you click that option, your edition will be deleted.
You can also delete items by hovering over the edition from the complete list of editions in the main edition screen. A menu will appear with “Bin” as an option. Click “Bin” to delete.
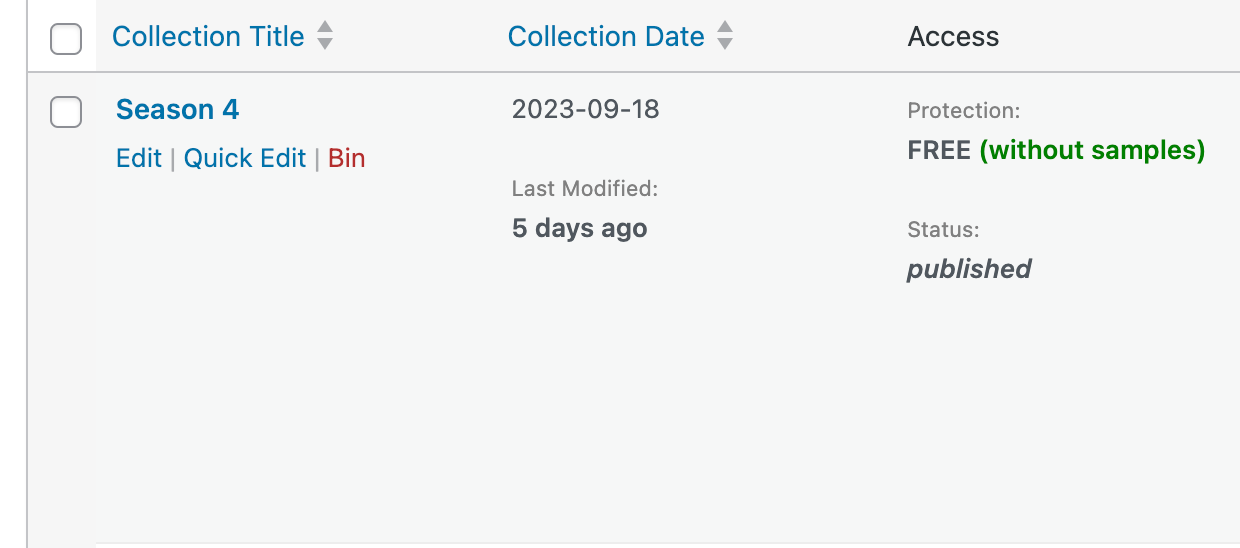
Editions can be removed in bulk from your feed. On your page with all your listed editions, if you select the editions to be deleted and then select “Move to Bin” from the Bulk Action dropdown, you will delete all the selected items.

Under the edition feed page, there will be a link to “Bin”, which is where trashed items live. On the Bin page, you can select to permanently delete something or restore.


