Pugpig Advanced Insight guide
Table of Contents
Mixpanel is a best-in-class product analytics tool that we use internally at Pugpig to analyse our app and web data and identify opportunities to improve our Bolt product. Through Pugpig Advanced Insights we want to give you access to the powerful reporting tools Mixpanel offers.
While this guide is intended as an overview of the Mixpanel platform and the boards we have set up for you, Mixpanel has its own comprehensive docs and video guides which we encourage you to familiarise yourself with, though our Support team are as ever eager to help with any queries you may have. Throughout this article we link to Mixpanel's own documentation to provide further information. These provide lots of detail and hold the answers to many of the questions you may have about the platform.
Am I eligible for Pugpig Advanced Insight?
Pugpig Advanced Insight can be included as part of an Enterprise licence. Please reach out to your Customer Success Manager to discuss your current agreement.
In order to access Pugpig Advanced Insights your apps must be on a compatible version of Bolt (3.24 for Android and 4.0.5 for iOS or higher).
We're continually updating our list of custom dimensions and events in accordance with our customers' needs and requests. In order to stay in the loop with the latest analytics capabilities that Pugpig Advanced Insights provides, we will endeavour to keep your Bolt app as up-to-date as possible.
What data is collected in Mixpanel?
Mixpanel collect events and dimensions from your app(s) and web reader(s). For a full list of all events that are tracked, view our analytics specification.
How to access Mixpanel
Once your Pugpig Advanced Insights licence is ready, we will request the email addresses of the members of your team that you would like to have access to Mixpanel and will add those email addresses to a team.
You will receive an email from Mixpanel inviting you to join our Mixpanel organisation. Accept the invite to gain access.
Adding and removing users
As user management is the preserve of Mixpanel admins, if you ever wish to add or remove any users from your Mixpanel team, please email us at support@pugpig.com.
The Mixpanel interface
Home
The first screen you'll see when you open Mixpanel is the Home screen. It's a starting place that helps you easily jump back into the boards and reports you were building.
Reports
Reports are the charts that you use to perform analysis and gain insight from your data. Mixpanel has a variety of out-of-the-box reports types: Insights, Funnels, Flows and Retention. As you're sharing our Enterprise licence, you also have access to additional reports: Impact and Signal.
Mixpanel has a great reports overview doc introducing you to the terminology used in Mixpanel's reports and how to use reports to query your data.
Insights
Insights reports are the most flexible report type in the Mixpanel interface. They can be used to create anything from a line chart showing change over time to bar charts and pie charts. The Filter and Breakdown elements make it possible to slice and dice your data however you wish.
Funnels
Want to measure the conversion rate between two or more events? Or discover the time it took for users to perform events in succession? Funnel reports empower you to identify user conversion and drop off at key stages of your journeys.
Flows
Flow reports help you identify the paths that users most frequently take before or after a key event. They're a powerful tool for understanding user drop-off or friction in your user journeys.
Retention
To measure user engagement with a feature or action over a period of time (i.e. how long users take to return your product and the frequency with which they do so), the retention report is an invaluable tool.
Impact
Mixpanel's Impact report measures the effect of a product release or change on your business's key metrics by calculating the percentage of users who adopted the feature following its launch and the impact of that launch on defined events.
Signal
Want to understand which events have the highest correlation with a particular goal event e.g. opening an edition or purchasing a subscription? You can measure the correlation between events using the Signal report.
Boards
A Board is Mixpanel's term for a dashboard. They house a collection of reports, texts and images to allow you to view the metrics that matter most to your business in one place. Whenever you save a report you'll be prompted to add it to a Board.
To help kickstart your product analytics journey, we've set you up with a few Boards:
- Pugpig Basic Insights - you now have edit access to this board. Feel free to change the reports and the time periods to best suit your team's needs
- Pugpig Editorial Insights - a deep dive into the performance of your written content and users' engagement with it
- Pugpig Audio Insights (if applicable) - a number of metrics to help you measure engagement with your app's audio player
- Pugpig Video Insights (if applicable) - a range of performance metrics centred around your apps' video content
- Pugpig Performance Dashboard - measure the performance of your RSS feeds and the lifecycle of your content (see our documentation for further information)
They're intended to showcase the breadth of analysis you can carry out with Mixpanel but please do edit them to draw the insights that your team needs.
Subscribe to a board
You can subscribe to a board to receive a snapshot of your data via email. A subscription will send the board on a recurring schedule (daily, weekly or monthly). Please note: a maximum of 8 reports will be emailed to you (the uppermost 8 on the board).
To set up a subscription, hit the ‘Subscribe’ button in the top right hand corner of your board.

Ensure you have chosen ‘Email’. Select ‘Create New’ from the modal that appears.

Select the frequency with which you wish to receive your email alert, the timezone and who you wish to send the board to. To send yourself a test, type your email into the subscribers box and click ‘Send Test’ to see what the board looks like in your inbox.

Filtering reports by platform
You're able to query both your Bolt app and web data in the Mixpanel interface. To compare / filter activity between the two platforms, use the Mixpanel Library event property:
- In your reports add Mixpanel Library to the Filter or Breakdown section
- Choose from the following values:
-
android&swift- Android and iOS app data respectively -
web- Bolt Web data
-
This enables you to build clear comparisons e.g. to see how user engagement differs between Bolt and web platforms or to isolate your analysis to just your app or your web data.
Events
The events panel is a constant stream of the events recorded by your app(s) and web reader if applicable. Shortly after a new event is recorded it will appear on this page. Events are sent in batches to Mixpanel so it may take a minute or two for them to appear.
You can expand each event by clicking on it to view all of the event properties that send with that particular event. You can select specific events that you would like to see in this view as well as filtering the events to see all that have sent with particular property values.

If you click on the hyperlinked ‘Distinct ID’ of the user who carried out the event, it will take you to that user's profile where you can see all of the events recorded by the user.
Custom events
Mixpanel empowers you to create your own custom events allowing you to easily analyse the key user actions in your app. Custom events are created from existing events but filtered to a specific set of properties to only contain the instances of the event you need.
For example, we have created a custom event ‘Article view' which is a BoltScreenView event filtered to only include instances where the pugpigPageType property = ‘Article’.
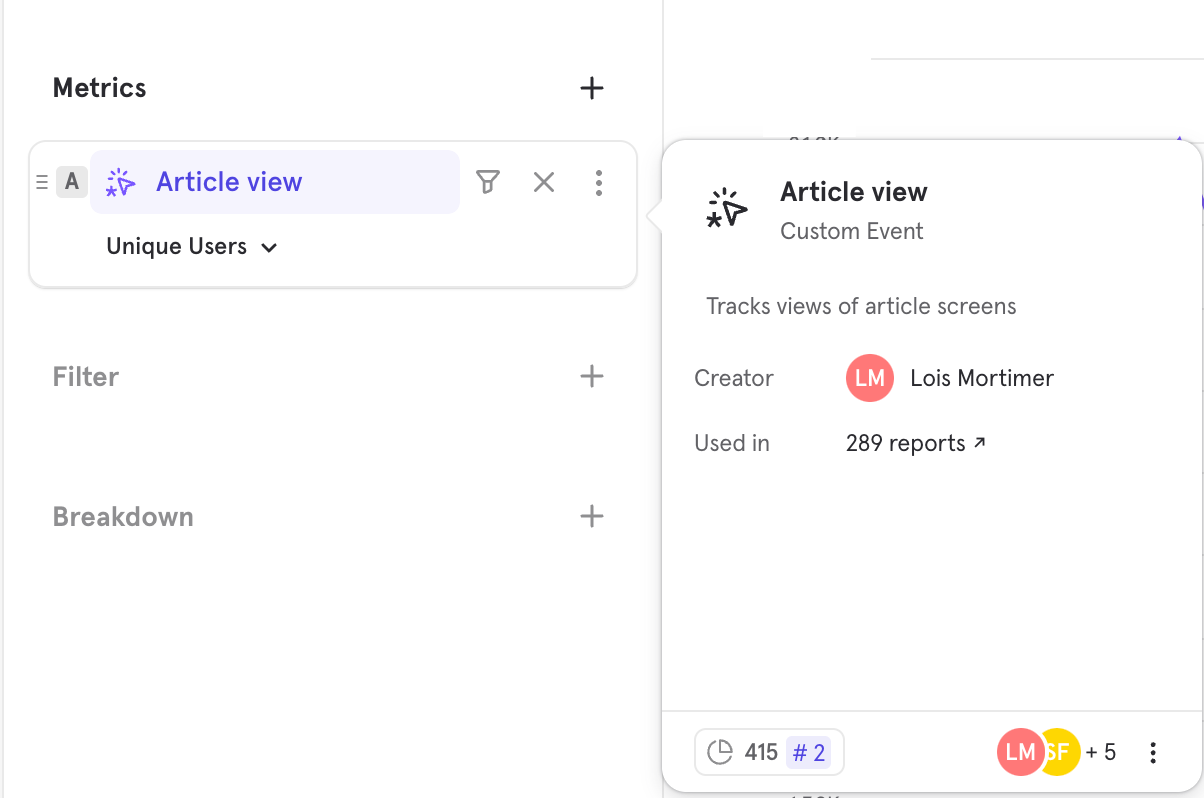
Properties
Properties are the extra attributes of your data that tell you more about the event that took place or the user that fired the event. There are two key types of property that can be ingested by Mixpanel:
- Event properties send with every event and were true at the moment the event was sent. They enable the analysis of historical data
- User-scoped properties are sent at the user level. They update to reflect the user's current state
Given that Mixpanel only encourages the setting of user-properties for known users, user properties are only set for logged-in users. In the Mixpanel UI, user properties are indicated by ‘User >’.

Users
The users panel contains all users who have interacted with your app and allows you to filter them to create user cohorts (which can be used in reports to perform analysis on specific groups of users).
As well as filtering the users panel to find those who have carried out a specific action, you can also use the dropdown to determine whether you see:
- ‘Users’ - all users including anonymous ones who have not logged in
- ‘Users with profiles’ - those who have user profile properties set (mostly known users who have logged in)

User profiles
User profiles add colour to your users by housing all of the demographic attributes about a particular user (user properties) and the events that they have carried out.
User profiles are particularly useful for understanding individual user journeys and for debugging.
You can reach user profiles in a number of ways:
- By clicking into a user in the users panel
- By clicking the Distinct ID of the user who carried out an event in the events panel
- By clicking view users in a report
From Bolt version 4.0.5 on iOS and Bolt version 3.24.0 on Android, user properties are only created for known (logged-in users). This means that from this version onwards, only users on this version and beyond will have profile properties set. Prior to this version, user profiles were created for all users.
Note: If you see (not set) in your reports, it usually means the property wasn't sent. This often happens when breaking your report down by user properties (indicated by ‘User >’) , which only get set for logged‑in users. Anonymous users don’t get profile values. To avoid (not set) values, use the event properties to filter and breakdown your reports.
How to debug your device using Mixpanel
There are a couple of ways to debug the analytics your device is sending to Mixpanel depending on whether you are logged in with a User ID or not.
If you know your User ID:
- Visit the Users panel
- Filter your results on
User IDchange the condition toContains(we prefix your User ID with the name of the publication so your user may not appear if you useIs) - Paste your User ID in the search box and click Add.
- Click into your user result to view all events and properties associated with your user
If you don't know your User ID:
- Visit the Events panel
- Tap around in your device, perhaps try some actions carried out less frequently by users such as playing audio / videos, sharing content or tapping on certain settings items
- Filter the events page for the specific event you're looking for. Also filter by location or device type if you're struggling to find your user
- Click on the resulting user(s) Distinct ID values to visit their user profile(s) and see whether the event log matches your actions. If the event stream is identical to the one you just carried out, you can be sure you have found your user
User cohorts
Group users who follow a similar sequence of events or share the same set of profile properties using Mixpanel cohorts.
Examples of cohorts you can create:
- New app users: users who performed their first event in the last 30 days
- Engaged users: users who e.g. read 5 articles in the last 7 days
For a comprehensive overview of Mixpanel's cohorts feature, please take a look their cohorts documentation.
Sharing cohorts
If you wish to share a cohort with your teammates, click on the share button to open the share modal. Search for your team in the box on the modal. Do not change the ‘Give access to everyone in the project’ setting. Ensure it remains off. Sharing with everyone in the project will share your cohort with every Pugpig client who uses Mixpanel (they won't be able to see your data but they will be able to see the conditions of your cohort).

The Lexicon
The Lexicon is Mixpanel's in-built data dictionary that lists all of the events and properties tracked in our Mixpanel project. Here you'll find all of the events and properties listed in our analytics specification as well as any custom events and properties that you're tracking. Next to each event and property you'll find the display name (if the display name is different to the one sent to Mixpanel) and a definition.
- Event properties - attributes of an event e.g. the device it was sent from, the bolt version the app was on
- Profile properties - attributes of a user e.g. their subscriber status or the country they were most recently active in
Clicking into an event displays all of the properties that send with that particular event. Likewise, clicking into an event property displays all of the events that property sends with.
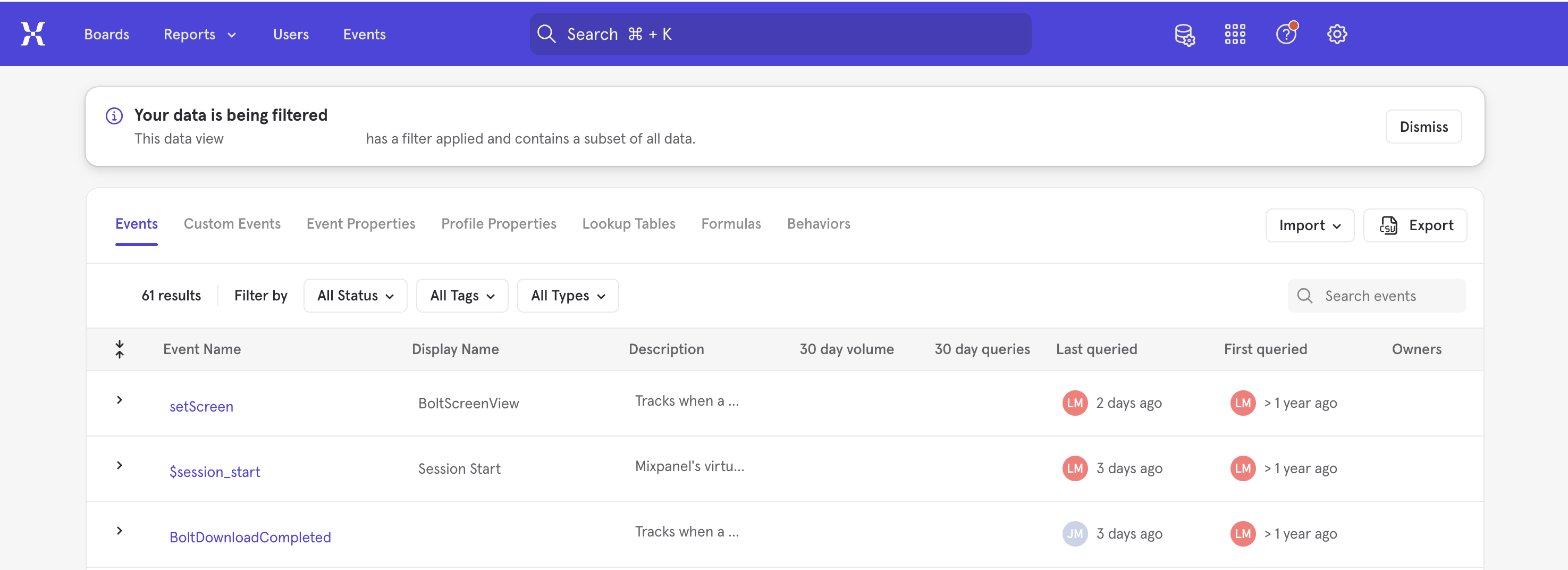
The Lexicon includes the default Bolt events and properties as well as your own custom properties. Unfortunately you won't be able to drop or hide any events from the Lexicon as this is an admin-only permission.
Important: The Golden Rules of Mixpanel
- When accessing Mixpanel you'll always see a message at the top of the screen letting you know that ‘Your data is being filtered’ to your team's data view.
- Only ever share boards, cohorts, custom events and custom properties with your own team members.
- When sharing reports and boards, make sure you never toggle on ‘Give access to everyone in the project’ in the share settings as this will make your report templates (but not the data within them) visible to everyone else who is using Advanced Insights, including other customers. Instead just share with your team members via the Invite Teammates box at the top of the pop up.
- Alerts – including their criteria and subscribers – are visible to all other users within a project (not just those in your company's data view). For this reason we do not recommend you use this feature.
- Always password protect any public boards you create to ensure they're only accessible to the members of your team
- If a member of your team leaves your organisation, please let us know so that we can remove their seat from your Data View
Known issues
Mixpanel date formatting:
Mixpanel automatically forces all property values that it recognises as dates into the format MM/DD/YYYY. It uses the logic whereby if the date is sent as A/B/YYYY:
- If A > 12 assume A = DD
- If A < 12 assume A = MM
- If the date is sent as YYYY/B/A, B is always MM and A is always DD
Please be wary of this when analysing properties that might include date values – such as pugpigEditionName. We know this may lead to confusion and are actively working with Mixpanel to find a more robust solution.
Support
If you have any questions about Mixpanel or get stuck using the tool, the Pugpig Support Team is on hand to help with any queries you may have. Please send them a message at support@pugpig.com and we'll be happy to help.
Key links
Mixpanel's documentation: https://docs.mixpanel.com/docs/what-is-mixpanel
Mixpanel's YouTube channel for training guides: https://www.youtube.com/channel/UCb9jIwZC_7RtLLeU5qJ42WA


