Video support
Table of Contents
Supported Video Providers
You can embed videos in Express articles from the following sources:
YouTube
Brightcove
JW Player
Vimeo
Dailymotion
Direct video files: .mp4 and .m3u8
We also have support for displaying vertical video format which you can read more about here.
Video Placement
Videos can appear in different areas of the article or app:
Feature Video – replacing the main media image at the top of the article.
We currently support all the above providers for this position, apart from m3u8 which we plan to add support for in future.Inline Video – embedded within the article body.
Video hub - dedicated Video tab or timeline of Video Cards.
Video URL Formats
Video URLs must follow the supported structures:
YouTube
https://www.youtube.com/watch?v=VIDEO_IDBrightcove
https://players.brightcove.net/12345678/default_default/index.html?videoId=5736535571001Vimeo
https://player.vimeo.com/video/VIDEO_ID-
JW Player
Direct video:
https://cdn.jwplayer.com/videos/ARTICLE_ID.mp4https://cdn.jwplayer.com/videos/ARTICLE_ID-SIZE.mp4Auto-converted format:
https://cdn.jwplayer.com/players/ARTICLE_ID-PLAYER_ID.html
-
Direct files
.mp4or.m3u8URLs
Privacy & Access Settings
Vimeo
Private videos cannot be embedded.
Unlisted videos require a privacy hash in the URL. Express supports this, but you must also whitelist Pugpig domains in your Vimeo dashboard.
JW Player
- A player ID script must be configured in Pugpig Express. Send the details to Pugpig Support and our team will set this up for you.
Dailymotion
- Player URL needs to be configured in Pugpig Express. Send the details to Pugpig Support and our team will set this up for you e.g
https://geo.dailymation.com/libs/player/{PlayerID}.js
Adding an inline video
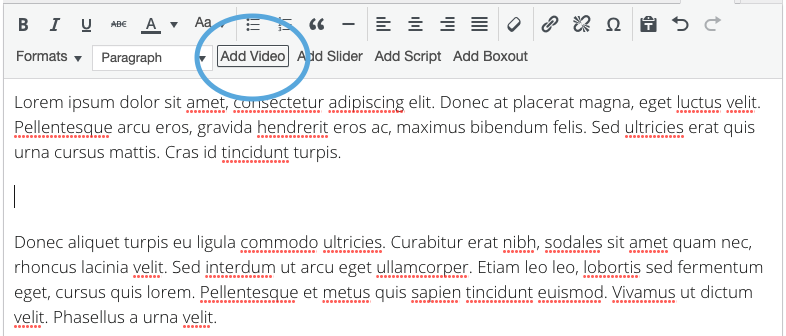
2. Select the correct video provider from the list.
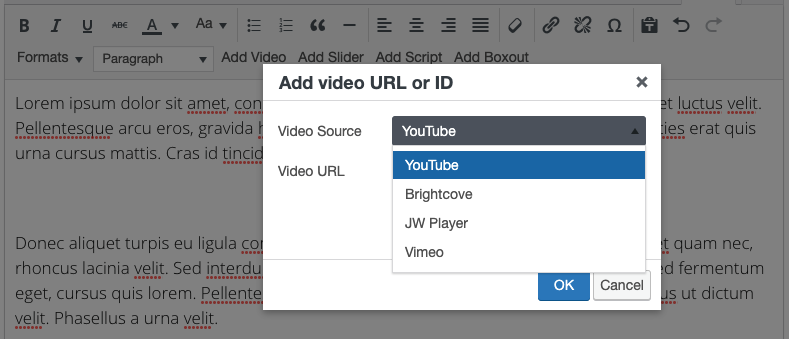
3. Paste the URL of the video into the pop-up and click OK.
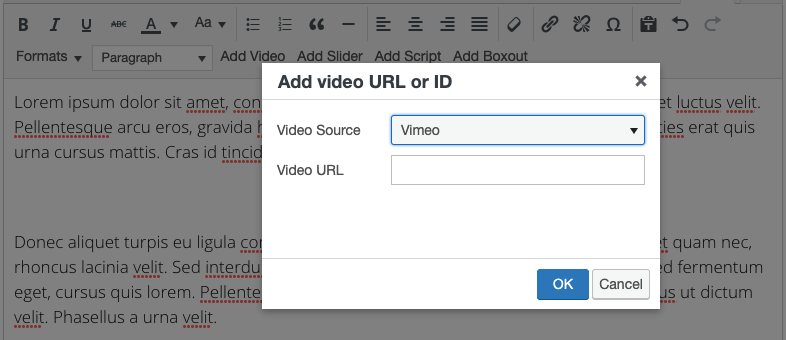
⚠️ YouTube and Brightcove video URLs can be pasted directly into the editor instead of using the Add Video option.
4. If correct, you will see the video render a preview and you can continue to edit or publish the post.
How to add a feature video
1. Select Video in the dropdown for Main Media Type setting.
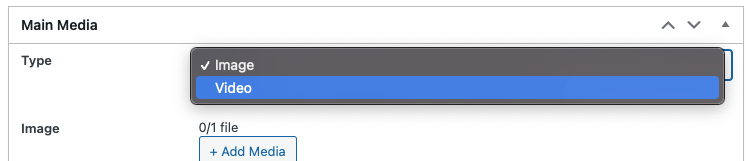
2. Choose the correct video provider from the list.
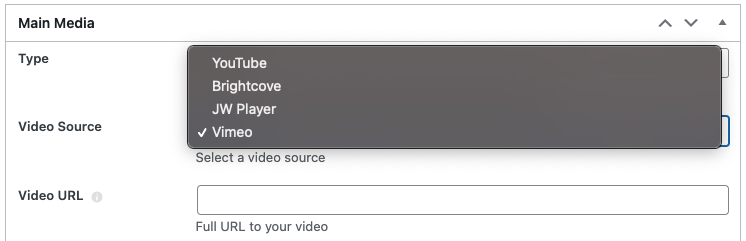
3. Paste video URL into the Main Media Video URL field.
4. Save and preview the article to see your feature video.


